How to Set User Account to Administrator on Windows 10 and 11
At the end of this article you will learn How to Set User Account to Administrator on Windows 10 and 11.
An administrator is a user who has been granted permission to make changes on a computer, and these changes affect other users of the computer. This includes change security settings, install software and hardware, access all files on the computer, and modifications of other user accounts.
If you have been searching for how to accomplish this on you computer, then you are on the right page. We will go through four (4) ways to Change or set a User Account to Administrator.
Note: We will be working with Windows 11 in this example. However, these steps will still work on Windows 10 and on older versions of Windows.
Using the Settings App
The first method is using the Settings app which is one of the easiest way to change an existing user account to administrator. But you will have to do this from your computer's default administrator account. So, once you are logged in with your administrator account to proceed to the steps below.
1. Use the combination Windows+I (Hold down Windows button and then I) to open the “Settings” app.
2. Select the “Accounts” option from the left column.
3. Then choose the “Family & other users” option.
4. From here you will see a list of accounts your User account under the “Other Users” or “Your Family” section.
5. Select the dropdown next to the user account, proceed to click “Change account type.”
6. You will need to Select “Yes” when the User Account Control prompt asks you whether you want to let the “Settings” app make changes.
7. Then on the ”Change Account Type” window, use the dropdown for the “Account Type” to pick “Administrator.” Finally click the “OK” button to save changes.
That's how to upgrade the Standard User account to Administrator Using the Settings App.
Using the Control Panel
1. First, Click the Start button, and search “Control Panel”, then press Enter to launch it.
2. Select “User Accounts.” from the Control Panel” window, and then click “Manage Another Account.”
3. You will need to Select “Yes” when the User Account Control prompt asks you whether you want to let the “Control Panel” app make changes.
4. From the next screen, double-click the user account that you want to change, and select “Change Account Type.”
5. Finally, select the “Administrator” option and click “Change Account Type” to confirm the change.
That's all, you have successfully switched from user account to administrator using control panel.
Using the Command Prompt (CMD)
The windows command prompt can be used to change a Standard User account to Administrator by running a simple command. Follow the steps below:
1. First, you need to open the command prompt also known as CMD, to do this you need to click the Start button, and then type “cmd” in the Windows Search, and select “Run as Administrator.”
2. From the Command Prompt screen, type the following command, and then press Enter:
net localgroup administrators "UserAccountName" /add
Replace the text in quotes with the account username on your computer. You final command should look like this:
net localgroup administrators "Jane" /add
That's all, if this article was helpful check out other windows tutorials here.
Don't forget to leave a comment through our comment section below and also try as much as possible to share this post with your friends on various social media platforms.
About HowNaija Blog
Hownaija.com.ng is a 'How To' Blog That Provides Information On A Wide Range Of Topics That Can Improve Our Knowledge.
Newer Posts
Newer Posts
Older Posts
Older Posts
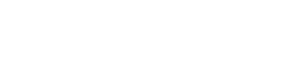
 Louis Ojibe
Louis Ojibe
Comments