How to Change Your Mouse Cursor Color And Size in Windows 11
In this article you will learn How to Change Your Mouse Cursor Color And Size in Windows 11.
Windows operating system is known for its use of a small white arrow as a default mouse cursor. If you are one of those people who prefer to change the style of the mouse pointer in the new Windows 11 operating system, then you are on the right page.
The Windows 11 was announced in June 2021 as an upcoming major version of the Windows NT operating system developed by Microsoft. The OS was scheduled to come with added functionality and updated UI for better experience and usage.
Why do you need th Change Cursor Color and Size in Windows 11?
There are different reasons why a user might feel like changing the default cursor. Some of these reasons include:
1. Vision Problem: You might need to adjust the overall design of your cursor if the default small cursor is is inconvenient based on your sight.
2. Theme Problem: maybe the default color does not match your theme and you want to change it.
3. Style: Some people just want a new stylish icon as their cursor image instead of a small white arrow.
How to Change Default Mouse Cursor Color in Windows 11
Follow the steps below to choose a different pointer scheme from your windows PC.
1. First, You need to open open Windows Settings by pressing “Win + I” Or, right-click the Start menu and select “Settings.”
2. From settings, select “Accessibility” section in the sidebar, and then click “Mouse Pointer and Touch.”
3. On the Mouse Pointer and Touch options, you will find the “Mouse Pointer and Style” menu. You will need to expand if necessary by clicking it.
4. Once the menu is expanded, select the “Custom” mouse cursor option on the far-right side of the list. You can easily spot this because it is denoted by a colorful pointer arrow in a square.
5. The next step is to choose a mouse pointer color from the list or simply click on the plus (“+”) button labeled “Choose Another Color” to choose a custom color from the palette which will pop up in a small window.
6. Finally click “Done.”
That's all, you have successfully changed your mouse pointer color on your windows 11 PC.
How to Change Default Mouse Cursor Size in Windows 11
Follow the steps above until the 4th step when you will need to change the cursor size from the “Mouse pointer Style” section.
Don't forget to leave a comment through our comment section below and also try as much as possible to share this post with your friends on various social media platforms.
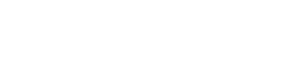
 Louis Ojibe
Louis Ojibe

Comments